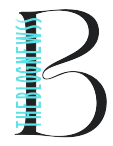The Importance of DNS
The Domain Name System (DNS) is often referred to as the phonebook of the internet. It translates human-friendly domain names (like www.example.com) into IP addresses (such as 192.0.2.1) that computers use to identify each other on the network. Without DNS, navigating the web would be significantly more complicated, as users would need to remember numerical IP addresses instead of easily recognizable domain names.
Introduction to Chrome.//Net-Internals/Dns History
Google Chrome includes a set of advanced tools known as Net Internals, designed to help users diagnose network issues. The “chrome://net-internals/#dns” page specifically deals with DNS queries and their resolutions. It provides detailed insights into the DNS lookup process, caches, and errors, allowing users to monitor and troubleshoot DNS-related issues.
History and Evolution of Chrome’s DNS Tools
- Initial Introduction:
- The DNS tab was introduced as part of Chrome’s Net Internals to provide developers with a means to diagnose network issues more effectively. This feature has been especially useful for web developers, network administrators, and advanced users.
- Enhancements Over Time:
- Over the years, Google has enhanced the DNS tools within Chrome, adding more detailed logging, better error reporting, and improved user interfaces. These enhancements have made it easier to diagnose and resolve DNS issues quickly.
- Integration with Other Tools:
- Chrome’s DNS tools have been integrated with other network diagnostic tools within the browser, providing a comprehensive suite for troubleshooting various internet connectivity issues. This integration allows for more efficient identification and resolution of problems.
Key Features of Chrome://Net-Internals/#DNS
- DNS Query Monitoring:
- The DNS tab displays a detailed list of all DNS queries made by the browser. This includes information such as the queried domain name, the type of query (e.g., A record, AAAA record), and the timestamp of the query.
- DNS Cache Management:
- Users can view and manage the DNS cache directly from the DNS tab. The cache stores recent DNS query results to speed up subsequent lookups for the same domain names.
- Flushing the DNS Cache:
- Flushing the DNS cache can resolve issues caused by outdated or corrupted cache entries. This feature is particularly useful when DNS changes have been made, and the browser still resolves to old IP addresses.
- Detailed Error Reporting:
- The DNS tab logs detailed error messages related to DNS queries, helping users identify the root causes of issues such as server timeouts, failed lookups, or misconfigured DNS settings.
- Exporting DNS Data:
- Users can export DNS query data for further analysis. This feature is useful for developers and network administrators who need to diagnose complex DNS issues or analyze browsing behavior over time.
How to Access and Use Chrome://Net-Internals/#DNS
- Open Chrome Browser:
- Launch Google Chrome on your computer.
- Enter URL:
- In the address bar, type “chrome://net-internals/#dns” and press Enter. This will direct you to the DNS tab within Chrome’s Net Internals.
- Explore DNS Data:
- Familiarize yourself with the different sections of the DNS tab, including the query logs, statistics, and cache management options.
- Flush DNS Cache:
- To flush the DNS cache, simply click on the “Clear host cache” button. This will clear all stored DNS query results, forcing the browser to perform fresh lookups for all domain names.
- Analyze DNS Queries:
- Use the displayed logs and statistics to analyze DNS queries. Look for patterns or anomalies that might indicate issues, such as frequent timeouts or failed resolutions.
Practical Uses of Chrome’s DNS Tab
- Troubleshooting Connectivity Issues:
- The DNS tab can help diagnose connectivity problems by revealing whether DNS queries are resolving correctly. If a site fails to load, checking the DNS query logs can determine if the issue lies with DNS resolution.
- Optimizing Browsing Performance:
- By monitoring DNS query performance, users can identify slow or failing DNS resolutions and take steps to improve overall browsing speed and reliability.
- Debugging Network Applications:
- Developers can use the DNS tab to debug network applications that rely on accurate and timely DNS resolution, ensuring seamless connectivity for users.
Conclusion
The “chrome://net-internals/#dns” page in Google Chrome is a valuable tool for diagnosing and resolving DNS-related issues. By providing detailed insights into DNS queries, caches, and errors, it empowers users to troubleshoot connectivity problems effectively and optimize their browsing experience. Whether you’re a developer, network administrator, or an advanced user, exploring Chrome’s DNS tab can significantly enhance your understanding and management of DNS activities within the browser. Dive into the DNS tab today to leverage its full potential and ensure a smooth and efficient online experience.